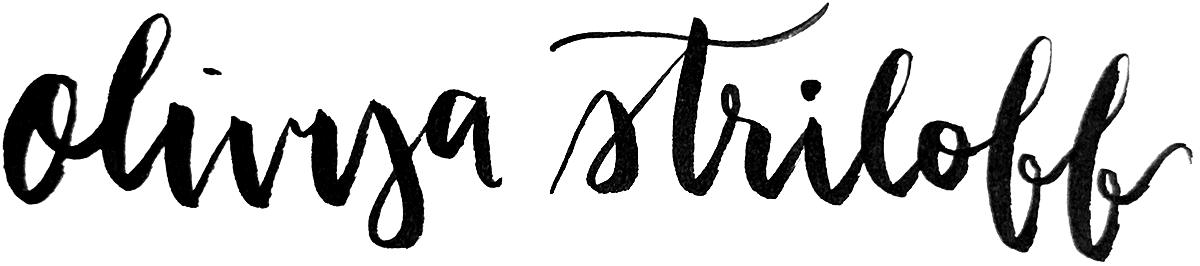Home « Portfolio « Digital Art Tutorials
This tutorial was originally published as an educational blog post with an email list opt-in incentive. The opt-in form has been redacted.
How to Outline Hair in Photoshop
Outlining hair is fun! 💁🏻♀️But, it’s also one of those things that can look slightly ‘off’ about a piece if you don’t get it quite right. And, as I’m sure you can imagine, digitally outlining hair in Photoshop adds yet another element of challenge. In this article, I wanted to outline the steps that I personally like to follow regarding how to digitally outline hair in Photoshop.
It’s my goal to break these steps down into more manageable chunks. And once you get the hang of it, outlining hair in Photoshop just may become one of your favourite steps!
A Note on Personal Art Styles
Every artist has their own style! And this is just one of virtually infinite options for outlining hair :) Even I switch up my own style frequently as I learn and grow.
So, as with any artistic tutorial, think of this as simply a guide. Absorb what you think could enhance your own style, and feel free to disregard what you don’t agree with, or don’t like. I think the most value here is in the step-by-step visuals, which are intended to help illustrate how I make my own creative decisions, and as such, may assist you in making yours.
There are, of course, no rights or wrongs when it comes to art, and I don’t mean to insinuate otherwise. This tutorial is meant to inspire you, rather than direct you! 🙌
But first: Are you having trouble achieving smooth lineart?
This post is mainly to outline the ‘aesthetics’ of the steps on how to outline hair in Photoshop (or any other digital art program) — that is, the look you want to achieve at each stage. Which is to say, this isn’t really intended as a technical tutorial!
That said: if you’re having trouble achieving smooth lines, I would highly recommend using Photoshop’s pen tool!
To assist you with that, I’ve created a guide on how to use the Photoshop pen tool and included it as a free download. I think the pen tool is so powerful and useful for creating controlled and smooth digital outlines, especially if you don’t have access to a tablet pen. Grab the technical guide for free below! ↓
[opt-in form here]
Alright — now let’s dive in to the actual hair outlining tutorial!
Step 1: Prep the sketch before starting to outline
In my personal digital art workflow, the first step for any piece (that I drew by hand first) is to prep the sketch so it’s visually easier to work with as a ‘base’. So, firstly, I simply import a photo of it into Photoshop. I just take the photo on my phone.
After that, my personal preference is to adjust the saturation, brightness, contrast, levels, and opacity so that I am left with a faded sketch that still has clear lines to trace.
But basically, try to achieve something that looks somewhat like the image below. I actually go over some of the adjustments I typically make to my sketches in my How to Colour Under a Sketch in Photoshop blog post!
In this case, I also lowered the opacity to help with visibility when outlining. The end result is something like this:
Also, keep in mind this ‘prep-stage’ is just my preference! It’s not 100% necessary :)
Step 2: Outline the main hair shapes
After your sketch is prepped, it’s time to outline the main ‘body’ of the hair in Photoshop. Taking a look at your piece, try and distinguish which primary shapes comprise the body of your hair. In my case, this is what I came up with:
When it comes to many digital art tutorials (or just art tutorials in general), I think a picture speaks a thousand words. As a result, I think it’s helpful to show what it looks like at this stage with the sketch layer visible underneath. This helps you get a better idea of which lines I determined were part of the main base shapes:
Step 3: Start building up hair outline detail
Next, we’re going to add a bit more detail. I like to use a smaller brush size, and go in and build up the shapes a bit more. Add in some more “chunks” of hair that continue to follow the ~flow~ of the main shapes you just outlined in the previous step. 〰️
Tip: Don’t go too far with adding individual stands! Try and find a middle ground, and we’ll add the finer details in the next step.
Here’s how I tackled this step:
And again, here’s what it looks like with the sketch underneath so that you can see which shapes I chose to build up at this stage.
Step 4: Add the final touches
Now that the main shapes are done, and we’ve added some detail, we can go in and build out the detail. Similarly, use a smaller brush size for this, and at this point you can go a bit further with outlining individual strands.
I like to use the smallest brush size relative to the rest of the hair for these parts. This adds a sense of hierarchy to your lines and levels of detail.
Just a reminder that I have a whole blog post dedicated to Photoshop brush settings if that’s something you find yourself confused by!
When it comes to your hair outline, how far you go with the detail is a matter of personal style! Above all, make sure you experiment in Photoshop and see what you like.
For instance, here’s what I came up with:
And again, here’s how it looks with the sketch underneath. You’ll note that I didn’t follow every line in my original sketch; I changed it up a bit as I went and made a few adjustments. (That’s one of my favourite parts of digital art. It’s so easy to make changes on the fly!)
One thing to remember here is that less is often more. I have a lot of fun with this part, so I have a tendency to go a bit overboard. Once I’m “done”, I like to zoom out and look at it as a whole… and then go in with the eraser tool and take some out. Where you leave blank space can be just as, if not more, impactful as where you choose to add additional detail!
And that’s about it! I think that level of detail is where I’d personally choose to stop in this case.
But before you go, make sure you snag the free bonus that accompanies this tutorial…
Bonus: My favourite trick for smooth lineart
Like I mentioned above, this isn’t a technical tutorial. I wanted to demonstrate one style of outlining hair in Photoshop (or any other digital art program). However, you can achieve this using whichever digital art techniques you feel most comfortable with!
That being said, to accompany this post, I’ve also created a technical tutorial on how to use Photoshop’s pen tool. The pen tool is such a useful tool in achieving smooth, controlled outlines (especially if you don’t have a tablet pen).
I highly recommend learning how to use this tool to really up-level your digital outlining. Download the Photoshop pen tool tutorial for free below! ↓
[opt-in form here]
The pen tool is a fantastic asset. It allows you to make perfectly smooth, controlled lines, even if you don’t have a tablet pen or drawing tablet. (And full disclosure: I do have a tablet pen and I still use the pen tool often!)
The pen tool does take a bit of getting used to, and I can almost assure you it will feel awkward to use at first. However, with practice you’ll get the hang of it! But as with any new skill, you have to start somewhere. So, I recommend grabbing my free Photoshop pen tool guide via the form above, as a tutorial to help get you started with it!
Bye for now!
If you found this tutorial useful, I’d love to see what you create with it! Please tag me on Instagram or Twitter or email me with your creation(s) — I love to see them. 💖
Talk soon!
~ Olivya 🦊
Home « Portfolio « Digital Art Tutorials